こんにちはGassyuです。
今回はWindows 10を起動した時に自動で表示されるあの綺麗な画像、
気になりますよね。
「気に入りましたか?」というメッセージが表示され、私は何度も「気に入りました」をクリックしましたよ。
とても美しい写真ばかりで、「今後もお願いね」とばかりにポチっと。
これはロック画面に表示される「Windowsスポットライト」と呼ぶものです。
あ、でもこれって保存できるの?
壁紙に使えないの?
保存場所ってどこにあるの?
と思った時に知っておけば役立つのが今回の記事です。
ロック画面のWindowsスポットライトの保存を楽しもう!

パソコンの起動時、通常ロック画面といいますが毎回綺麗な画像が表示されます。
「気に入りましたか?」をクリックして「気に入りました」と回答すると
次回からはユーザーの好みをその回答から推測して表示してくれます。
また「好みではありません。」と回答すると別の新しい画像を選択してくれます。

そしてお好みの画像でこれは保存しておきたい、
壁紙に使用したいなぁと思ったら
さぁ、早速保存です!
Windowsスポットライトの画像の保存の方法
画像の保存方法はとても簡単ですよ。
その格納場所を指定する>ファイルを開いて画像を探す>拡張子を「jpg」にする>保存する
たったこれだけです。
ステップ1 画像の格納場所を指定
画像のファイルを開くには、そのフォルダーの格納場所を指定します。
キーボードの「Windowsボタン」を押しながら、「R」キーを押します。
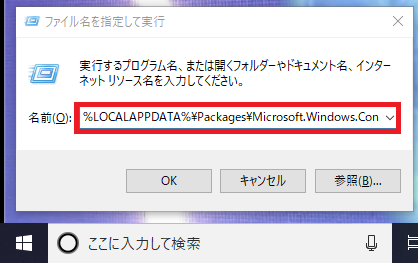
このような「ファイル名を指定して実行」の画面が左下に表示されたら、下記のコマンドを「名前(O):」のダイアログボックスの所に入力し、[OK]ボタンをクリックします。
%LOCALAPPDATA%\Packages\Microsoft.Windows.ContentDeliveryManager_cw5n1h2txyewy\LocalState\Assets
ステップ2 ファイルを開いて画像を探す
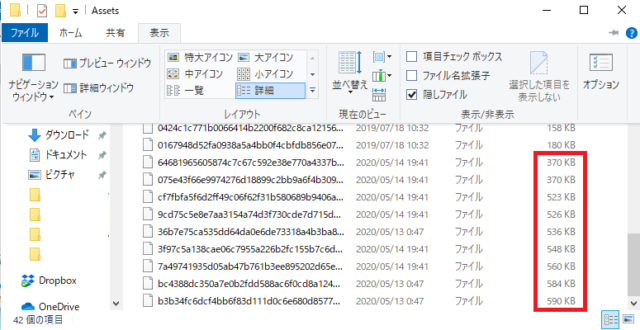
するとこのような「Assets」というフォルダーが開きます。ここに保存されています。
その中のファイルからサイズが300KBを超えるファイルがスポットライト用の画像です。
縦向きと横向き用の画像が用意されており、パソコンで表示された事がないよねと
思う画像もありますよ。
このファイルを開くには右クリックで「プログラムから開く」を選択します。
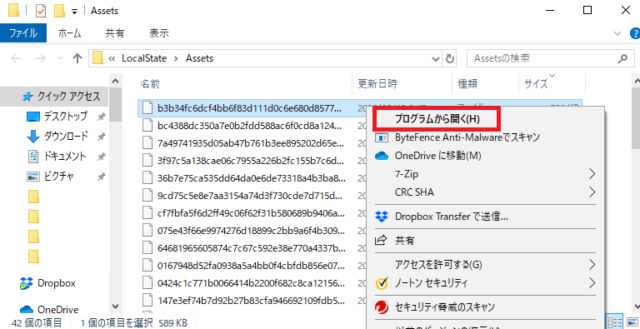
その後「ペイント」で開くと画像が表示されます。

お好みの画像を探してみましょう。
ステップ3 拡張子を「jpg」にする
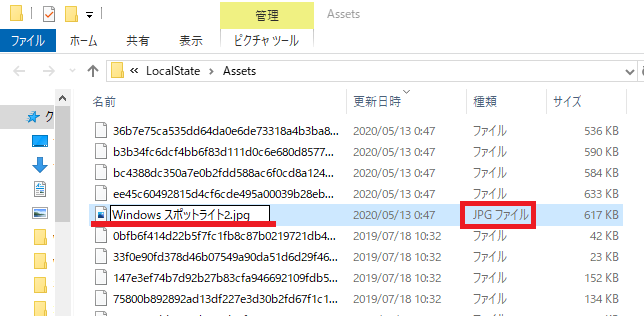
さてお気に入りの画像が見つかれば、このように「名前」にあるただの文字列のファイル名では後々分かりにくいので、
区別できるようにお好きな名前に変更します。
※ただの最初の文字列の名前のままでも大丈夫ですよ。
最後に拡張子「.jpg」を付けてファイル名を変更します。
「種類」のところが「ファイル」から「jpgファイル」になったと思います。
これで画像ファイルとして認識してくれますよ。
ステップ4 画像を保存する
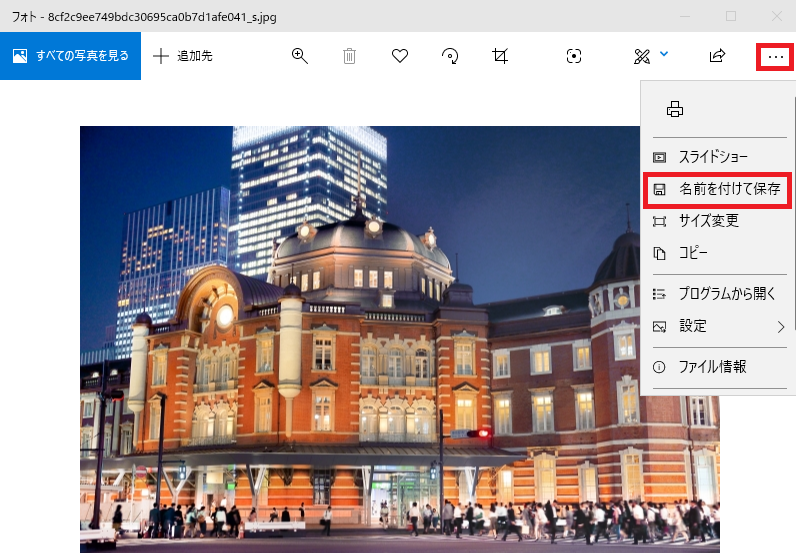
後は保存するだけですね。
方法は拡張子を「jpg」にしたファイルをWindowsのフォトなどで開いて、「…」をクリックして「名前を付けて保存」でお好きな場所に保存しましょう。
後一番簡単な保存方法としてドラッグ&ドロップでとりあえずデスクトップに移動させる手もあります。
先ほどのステップ3で拡張子を変更したら、そのままドラッグ&ドロップすればいいだけです。
とりあえずデスクトップに移動させて、後で整理する。
私はこれでお気に入りから更に厳選して、本当に残した画像をまとめています。
ただ注意点としてドラッグ&ドロップした時にこんな画面が出たりするかもしれません
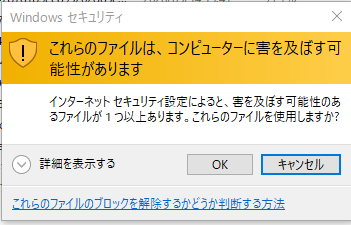
「これらのファイルは、コンピューターに害を及ぼす可能性があります」
これは、ネットワーク上のファイルをパソコンにコピーしたり移動したりすると出る警告メッセージなんですが、
最近はウイルスなどの感染防止の為、こういうのがよく出るようになっています。
突如このメッセージが出た場合は「マジやばくね」とはなりますが、
ユーザーの意思でコピーや移動をしているわけなので、基本は大丈夫です。
これが気になる方は先ほど方法などで保存しましょう。
Windows スポットライトを有効/無効にする方法
最後に Windows スポットライトを有効もしくは無効にする方法も紹介しておきます。
今回の記事で画像の保存の方法がお分かり頂いたと思いますが、
気に入った画像をロック画面に固定したい時には、どうすればういいの?
というお話です。
その場合は画面の左下などにあるWindowsマークを右クリックします。
後は>[設定] > [個人用設定] > [ロック画面] > [背景] > [画像] に進み、「参照」から別のロック画面の背景を選びます。
そしてまたWindows スポットライトに戻したいなぁと思えば
>[設定] > [個人用設定] > [ロック画面] > [背景] > [Windows スポットライト]に設定することで有効になり元に戻せます。
デフォルトではこの状態ですね。
ちなみにロック画面も背景なんですが、通常背景として使う壁紙とはログイン後にデスクトップに映し出されるものです。
携帯でいうとロック画面は何も操作していない時に映し出される画面の事です。
背景に設定したい場合は画像ファイルを右クリック>「デスクトップの背景として設定」でできますよ。
それではこれで
「Windows起動時の綺麗な画像を簡単4ステップで保存する方法」
は終了です。
最後までお付き合い頂きありがとうございました。
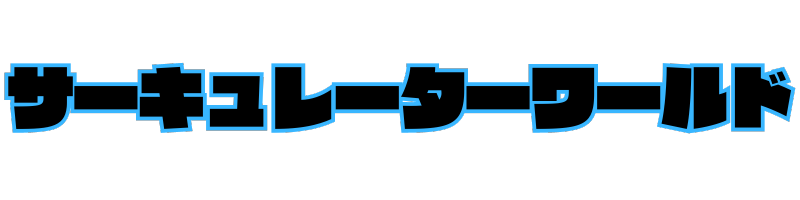










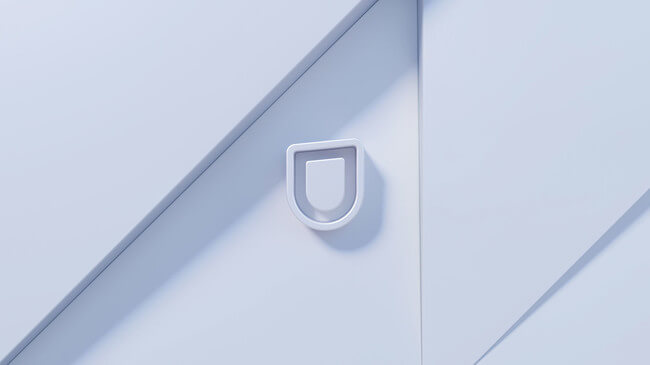


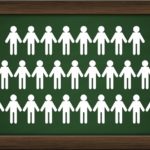
コメント